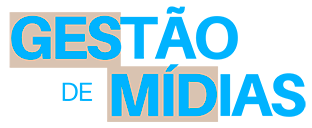Docker é um software de código aberto disponibilizado de forma gratuita. Ele é útil para outros fins, mas é especialmente utilizado para teste e desenvolvimento de aplicações, como plugins e temas do WordPress.
O WordPress, como você sabe, é o CMS mais utilizado no mundo ― quase metade dos sites da web o utilizam ― e, sobretudo, por isso, há uma enorme demanda por soluções de desenvolvimento para ele.
Em linhas gerais, o que o Docker faz é empacotar e executar uma aplicação em um ambiente isolado, chamado de container. Os containers são leves e têm tudo o que é preciso para executar a aplicação de forma independente.
Dessa forma, você pode testar ou desenvolver aplicações, sem interferir no funcionamento ou na integridade do seu site. Você tem, portanto, um ambiente seguro para desenvolver projetos ou testar recursos com muito mais liberdade.
Neste artigo, trazemos uma visão geral sobre esses recursos e ensinamos, passo a passo, como instalar o WordPress no Docker, além de abordarmos outras dicas e dúvidas comuns. Confira!
Por que usar o Docker para desenvolvimento?
Testes e desenvolvimento de softwares são atividades tradicionalmente realizadas em máquinas virtuais (VMs), que nada mais são do que softwares capazes de permitir que um sistema operacional ou outro tipo de plataforma digital seja executada em um ambiente virtualizado, isolado do sistema local.
Entre outros pontos, a criação de uma máquina virtual pode ser um processo bastante trabalhoso, sem contar que a sua execução pode demandar muitos recursos, muitas vezes de forma desnecessária ― especialmente quando o objetivo se resume a executar uma única aplicação, como o WordPress.
É justamente aí que entram os containers, que nos permitem criar ambientes de teste e desenvolvimento para aplicações específicas, em vez de criar e manter um sistema inteiro. Os containers, além de leves, são facilmente configurados e podem ser compartilhados.
Com o Docker, você também pode executar diversos containers simultaneamente, utilizando muito menos recursos do que precisaria ao criar diversas máquinas virtuais. É, portanto, uma solução altamente flexível, escalável, consistente e acessível.
Você também pode se interessar:
- O que e é uma máquina virtual, como funciona e como rodar uma?
- O que é teste de usabilidade, para que serve e como é feito?
- Ambiente de Teste: conheça este incrível recurso do Stage!
Como instalar o Docker no Linux, no Windows e no macOS?
O Docker é uma ferramenta originalmente desenvolvida para o Linux, mas o crescimento da procura por soluções do tipo fez com que a Microsoft e a Apple o disponibilizassem em seus sistemas operacionais. A seguir, você confere quais são os requisitos e como é feita a instalação do Docker em cada sistema.
Linux
O Linux não é muito popular em computadores pessoais, mas é muito utilizado por desenvolvedores e é o sistema mais presente nos servidores de internet.
A instalação pode variar de acordo com a versão do sistema, mas os passos abaixo devem funcionar para a maioria das distribuições baseadas em Ubuntu. No Terminal, basta executar os comandos solicitados.
Como de praxe em qualquer instalação no Linux, começamos atualizando a lista de pacotes disponíveis nos repositórios configurados.
apt-get update
Em seguida, instale o pacote Docker.io.
apt-get -y install docker.io
Na sequência, execute os comandos abaixo para reparar alguns caminhos (ou paths).
ln -sf /usr/bin/docker.io /usr/local/bin/docker
sed -i ‘$acomplete -F _docker docker’ /etc/bash_completion.d/docker.io
Agora, você deve verificar se o Docker está funcionando.
service docker.io status
Windows
Desde 2016, o Docker é disponibilizado para todos os usuários do Windows. Para o software ser instalado, é necessário ter o Windows 10 64 bits e habilitar a função Hyper-V (geralmente o Docker a habilita na instalação, mas pode ser necessário fazer isso pelo BIOS).
A instalação é como a de qualquer outro software. Basta baixar o instalador para o Windows no site oficial do Docker (preferencialmente a versão Stable), executar o arquivo e seguir o passo a passo. Será preciso fornecer algumas permissões durante a instalação, ok?
Ao fim do processo, é recomendável verificar a instalação com um comando shell. Basta abrir o Prompt de Comando (cmd.exe) e executar os comandos abaixo.
docker –version
docker-compose –version
docker-machine –version
Se estiver tudo ok, significa que a instalação foi bem-sucedida. Você também pode testar o Docker criando um container com uma amostra de imagem a partir do comando a seguir.
docker run hello-world
Se o processo funcionar corretamente, você verá a mensagem “Hello from Docker. This message shows that your installation appears to be working correctly”. Tudo certo!
macOS
O macOS suporta o Docker desde a atualização Yosemite. O software para o sistema da maçã não é muito equipado, mas atende o seu propósito.
Para instalar, basta baixar o instalador para Mac no site oficial do Docker (há versões para computadores com processadores Intel e Silicon) e executar o arquivo. Você também precisará conceder permissões e entrar com a senha do sistema aqui, ok?
Quando o sistema abrir, você verá uma luz verde na parte de baixo da janela que informa se o software está funcionando ou não. Se estiver verde, está tudo certo.
Como instalar o WordPress no Docker?
Chegou a hora de responder o título deste post e te ensinar a instalar o WordPress no Docker. Faremos esse processo por meio do Docker Compose, que é o caminho mais comum. Essa é uma ferramenta do Docker que cria containers facilmente transferíveis.
No repositório público do Docker (Docker Hub), você encontra a imagem oficial do WordPress com o CMS, o PHP e um servidor (geralmente Apache) configurados.
O comando para baixá-la é “docker pull wordpress”, que trará sempre a última versão (você encontra comandos para outras versões no Docker Hub, se precisar). Para fazer o processo direitinho, siga os passos a seguir.
Crie um diretório para o WordPress
Para começar, precisamos criar um diretório para instalar o WordPress no Docker. O processo é o mesmo, independentemente do sistema operacional utilizado. Basta inserir o comando a seguir.
mkdir wordpress
Crie um container do WordPress
Acesse o diretório criado e, nele, crie um arquivo com o nome “docker-compose.yml” (sem aspas) usando qualquer editor de texto. Nesse arquivo, você deve colar o texto abaixo e editá-lo com os dados do seu site:
- WORDPRESS_DB_HOST: nome do host do servidor MySQL;
- WORDPRESS_DB_USER: nome de usuário do banco de dados;
- WORDPRESS_DB_PASSWORD: senha do banco de dados;
- WORDPRESS_DB_NAME: nome do banco de dados.
version: “3.9”
services:
db:
image: mysql:5.7
volumes:
– db_data:/var/lib/mysql
restart: always
environment:
MYSQL_ROOT_PASSWORD: dbpassword
MYSQL_DATABASE: wordpress_local
MYSQL_USER: wordpress_db_user
MYSQL_PASSWORD: wordpress_db_password
wordpress:
depends_on:
– db
image: wordpress:latest
volumes:
– wordpress_data:/var/www/html
ports:
– “8000:80”
restart: always
environment:
WORDPRESS_DB_HOST: db
WORDPRESS_DB_USER: wordpress_db_user
WORDPRESS_DB_PASSWORD: wordpress_db_password
WORDPRESS_DB_NAME: wordpress_local
volumes:
db_data: {}
wordpress_data: {}
Esse arquivo providenciará os dados para acesso ao banco de dados do site e baixará a imagem do WordPress. Observe que o mapeamento de porta – “8080:80” permite que o WordPress seja acessado no navegador pelo endereço “http://localhost:8080”.
Entenda que um container é, basicamente, uma imagem em execução. Após salvar o documento de texto, execute, então, o comando abaixo.
docker-compose up -d
Em dispositivos Mac da linha M1, é possível que essa ação retorne o erro “no matching manifest for linux/arm64/v8 in the manifest list entries”. Uma forma de resolver o problema é incluir “platform: linux/x86_64” após a seção environment no arquivo.
environment:
MYSQL_ROOT_PASSWORD: dbpassword
MYSQL_DATABASE: wordpress_local
MYSQL_USER: wordpress_db_user
MYSQL_PASSWORD: wordpress_db_password
platform: linux/x86_64
Feito isso, basta executar o comando anterior normalmente.
Instale o WordPress normalmente
Por fim, basta acessar o endereço “http://localhost:8080” (ou “http://127.0.0.1:8000”) no seu navegador. Se todo o processo anterior tiver sido feito corretamente, você verá a tela de instalação rápida do WordPress.
Após configurar o idioma, o nome do site, usuário, email, senha e outros itens solicitados, basta clicar em “Instalar WordPress”.
Agora você tem o seu ambiente de teste e desenvolvimento prontinho para começar o seu projeto. É possível instalar plugins e temas, fazer edições e personalizar o site livremente, e todos os dados adicionados ou alteração serão persistentes no container até que você o remova.
Como fazer backup dos dados WordPress “dockerizados”?
O jeito mais comum de fazer backup do banco de dados do WordPress em um ambiente Docker é usando o comando “mysqldump” dentro do container do banco de dados. Veja!
Acesse o container do banco de dados
Use o comando abaixo, substituindo “seu-container-mysql“ pelo nome ou ID do seu container MySQL.
docker exec -it seu-container-mysql bash
Faça o backup do banco de dados
Para criar o backup, use o comando abaixo, informando seu nome de usuário e banco de dados.
mysqldump -u seu-usuario -p seu-banco-de-dados > backup.sql
Ao fazer isso, um arquivo “backup.sql” será criado no diretório atual dentro do container.
Restaure os arquivos (se precisar)
Para restaurar os arquivos, você pode usar o comando “docker exec” para acessar o container MySQL onde deseja restaurar o backup. Use o comando abaixo, substituindo “seu-container-mysql” pelo nome ou ID do container MySQL.
docker exec -it seu-container-mysql bash
Dentro do container MySQL, você pode usar o comando “mysql” para restaurar o backup no banco de dados. Use o comando abaixo informando o seu nome de usuário, banco de dados e caminho especificado.
mysql -u seu-usuario -p seu-banco-de-dados < /caminho/no/contêiner/backup.sql
Ao fazer isso, o comando “mysql” lerá o conteúdo do arquivo de backup e o restaurará no banco de dados especificado.
Caso não queira usar linhas de comando, você pode providenciar backups dentro do próprio WordPress, usando plugins, como o UpdraftPlus.
Quais são os erros comuns e soluções?
Sabemos que, ao instalar o WordPress em um ambiente Docker, erros podem acontecer, ocasionalmente. Para finalizar o artigo, reunimos abaixo alguns erros comuns e suas respectivas soluções.
Erro de conexão com o banco de dados
Se receber alguma mensagem informando que o WordPress não pode se conectar ao banco de dados MySQL dentro do container, algumas opções são:
- verificar se as configurações de host, usuário, senha e nome do banco de dados no arquivo wp-config.php do WordPress estão corretas;
- verificar se o container MySQL está em execução e se as configurações de rede estão corretas;
- verificar se o serviço MySQL dentro do container está disponível.
Porta já em uso
Se o Docker retornou um erro informando que a porta 80 (ou outra porta) está em uso:
- verifique se outra aplicação ou serviço está usando a mesma porta que você está tentando mapear para o container.
Se for o caso, você deve escolher uma porta diferente usando a opção -p ao executar o container.
Problema com permissões de arquivo
Se, ao fazer upload de arquivos ou ao atualizar o WordPress, você deparar com erros de permissão, tente:
- verificar as permissões de arquivos e de diretórios dentro do container e no sistema host (você pode precisar ajustar as permissões para que o WordPress possa escrever e modificar arquivos);
- verificar se o usuário que executa o servidor da web dentro do container tem permissão para acessar os arquivos.
Imagem não encontrada
Se, ao instalar o WordPress no Docker, você receber um erro informando que a imagem não foi encontrada:
- verifique o comando usado para baixar a imagem no Docker Hub (tente “Docker pull wordpress:latest” ou a versão específica desejada).
Problemas com o Docker Compose
Caso o Docker Compose não funcione como esperado, procure:
- verificar se os nomes dos serviços estão corretos e se as dependências estão configuradas corretamente;
- verificar erros de sintaxe ou configurações incorretas no arquivo docker-compose.yml.
Embora a instalação e execução do WordPress seja relativamente simples, alguns problemas do Docker podem ser complexos e exigir alterações em diversos componentes que interagem entre si. O registro de logs e a pesquisa na comunidade do Docker e em fóruns do WordPress podem ajudar a resolver problemas mais específicos.
Como otimizar o ambiente de desenvolvimento WordPress no Docker?
Para finalizar, reunimos algumas dicas rápidas para melhorar a eficiência do seu ambiente de testes e desenvolvimento no Docker:
- use sempre imagens oficiais e atualizadas do WordPress;
- sempre armazene dados críticos (como banco de dados MySQL e arquivos do WordPress) em volumes Docker ou diretórios persistentes;
- automatize tarefas repetitivas, como a criação de containers e a instalação de atualizações;
- teste seu site e suas aplicações em diferentes navegadores e dispositivos;
- mantenha uma documentação clara e atualizada do seu ambiente de desenvolvimento para melhorar a gestão e a colaboração no seu projeto.
Como se vê, o Docker é uma opção excelente para testes e desenvolvimento de aplicações para usuários WordPress. A solução é muito simples de utilizar, demanda poucos recursos e permite executar diversas aplicações simultaneamente.
Neste artigo, você aprendeu a instalar o WordPress no Docker usando o Linux, o Windows e o macOS, mas isso é só o começo. Não deixe de explorar outros recursos do software e pesquisar mais sobre suas diversas funcionalidades.
O conteúdo fica por aqui. Se gostou e foi útil para você, compartilhe! E se ficou alguma dúvida ou deseja dar um feedback, é só deixar um comentário.